現役SEO担当が本当は教えてくないキーワード選定にも役立つフリーソフト&WEBツールの紹介・使用方法8選

昨日思いっきりエロネタに走ったが、これでも現役でSEO担当やっている苦労詐欺だ。
ちなみに昨日の記事が30ブックマークとかいったらエロブログでも作ろうかと思ったけど、☆しかつかないという悲しい結果だった。
だから、今日は真面目に役に立つ内容でいこうと思う。
何について書こうか悩んだけど、普段仕事の作業やキーワード選定で自分が使っているフリーソフトやWEBツールの紹介をしようと思う。
簡単な使い方やどうゆうときに役立つかも合わせて書いてくよ。
CLaunchでPC内アプリ整理
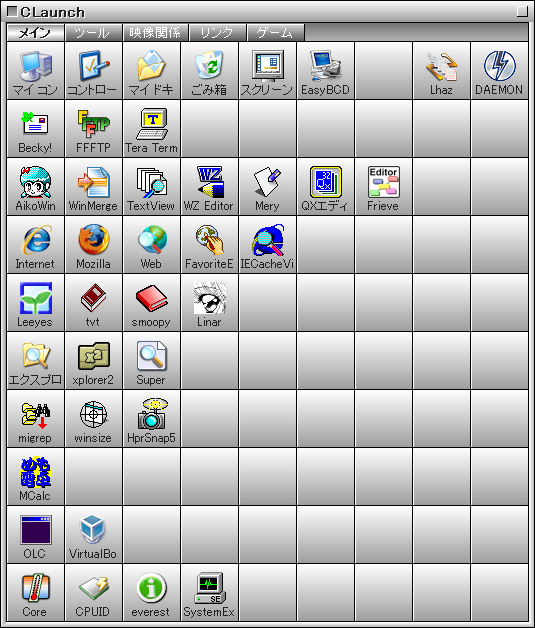
あなたのPCのデスクトップ、色々なものが置いてあってごちゃごちゃしてない?
何かしらのフリーソフトへのショートカットやら、フォルダ本体・フォルダへのショートカットだとか、大量に置いてあったりするよね。
僕も仕事をやり始めた頃の仕事用PCや自宅PCのデスクトップはアイコンとかがごっちゃごちゃでどこに何があるやら状態だった。
デスクトップに物が有りすぎると、どこに何が置いてあるかわからないだけでなく、実はPCへ負荷がかかる原因になる。
デスクトップのアイコンやフォルダを削除するなりどこか別の場所に入れちゃえばいいけど、今度は普段使っている物がどこにあるのかがわからなくなるよね。
そんな時に役立つフリーソフトが「CLaunch」
こいつをインストールして、デスクトップ内でダブルクリックしたりすると専用の窓が表示される。
表示された窓内右上に「ウィンドウロック」ってのがあるから、まずはこれで窓を固定。
この中にアイコンやフォルダを入れていくことができるから、デスクトップのものを入れていこう。

窓上部にあるタブでページ切り替え可能だから、ページごとに関連のあるアイコンやフォルダをまとめよう。
あとは窓内で右クリック→オプションで様々な設定ができるから、自分が使いやすいように設定しよう。
僕はタブにわかりやすい名前を付けて、関連があるフォルダやアイコン・ファイル何かを入れてる。
設定で、デスクトップじゃなくても、画面下のタスクバーを右ダブルクリックで呼び出す設定とかもできるから、結構便利
タブ名はオプション内「デザイン2」で変更できて、ダブルクリック等で呼び出し方法はオプション内「クリック」で設定ができるよ。
スキンの変更も可能で「CLaunch スキン」とかで検索すれば変更する方法やスキン配布サイトが出てくるよ。
画像のやつはスキン変更済みのやつ。
PC起動時に自動で起動してくれるソフトで、オプション内の「自動起動」を使えば起動時や終了時に呼び出すソフトなんかを指定できるよ。
会社の勤怠システムを言えておけば押し忘れが無くなるし、いつも使うブラウザとか入れておけばPC立ち上げ待ち→ブラウザ呼び出しの流れとかを短縮できるよ。
コピペに必須クリップnote

これは仕事のときでも、そうじゃないときでも考えると思うけど、テキストを連続でコピーしたい時ってない?
PCは基本的にコピーしたテキストは1個しか覚えられないし、他のテキストとかをコピーすると以前にコピーしたものは消えちゃうよね。
過去にコピーしたテキストの内容まで保存できるソフトが「クリップnote」
ダウンロード後インストールすれば常に動いてくれる常駐型のソフトだよ。
クリップNOTEの詳細情報 : Vector ソフトを探す!
インストールして起動できたら、shiftボタンを2連打すれば専用の窓が出てくる。
過去にコピーしたテキストを貼り付けたかったらこの中から選択してクリックするだけで、カーソルがある位置に選択したテキストを入れてくれる。
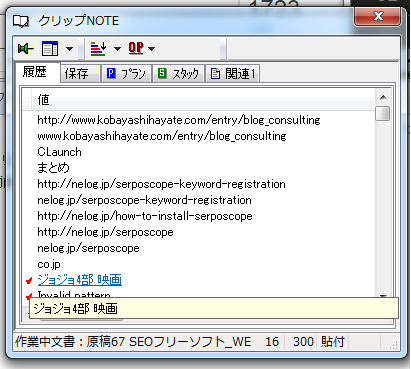
起動後にコピーされたテキストを全て覚えていてくれるし、PCの電源を切っても以前の内容はそのまま保存してくれる。
スクロールバーがついててコピーされた内容はある程度過去まで遡れるよ。
選択したテキストを右クリック→ラベルを付けて保存することも可能。
保存した内容は保存タブの中に保存されてて、保存タブを選択すると右上に保存グループを選択できるから、そこでグループの切り替えもできる。
グループを指定して保存したい場合は、保存したいテキストを右クリック→指定保存から保存グループを指定できるよ。
保存タブ内で保存されているテキストを移動させたい場合は、移動させたいテキストを右クリック→移動内で指定のグループに移動させることができるよ。
複写ってのもあって、指摘したテキストを別のグループにコピーさせることもできるよ。
誰かに触られる可能性があるPCだけど、ブックマークにアダルトサイトを保存しておきたいとかってときに使えるね。
まぁ、アダルトサイトに限らず、ブラウザのブックマークには入れたくないけど保存しておきたいサイトがあるとかってときに使えて便利だよ。
locate32ならPC内検索が快適
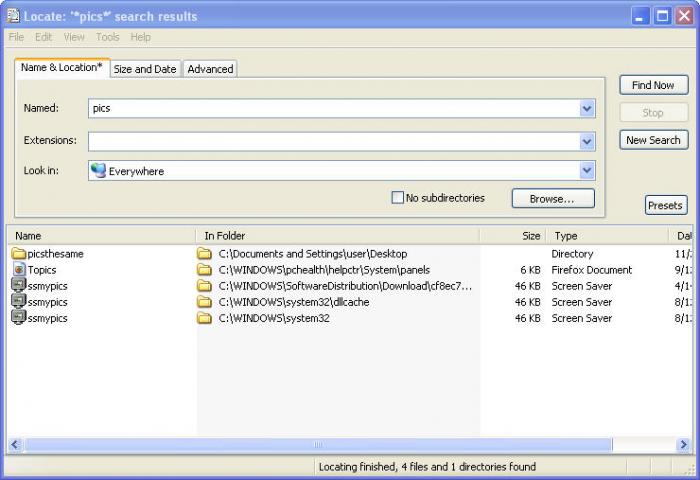
PC内に大量にファイルがあって、その中から特定のフォルダやファイルを探したい時ってない?
フォルダ開いて右上についてる検索窓を使えばいいと思うけど、ネットワーク上にあるフォルダ内も探したいってなると大変だし面倒だよね。
そんなときに使えるフリーソフトが「locate32」
海外のソフトだから基本英語なんだけど、日本語パッチも合わせて配布されてるよ。
上記リンク先のサイトから本体をダウンロードできるんだけど、下の方にスクロールしていくと日本語化させるための手順が紹介されてるよ。
日本語化させるために「日本語dll」ってのをダウンロードしないといけないんだけど、この時にちょっと注意が必要
上記のリンク先でlocate32の日本語dllをダウンロードできるけど、サイト開いて一番上のダウンロードは押さないで。
それ、よく見ると最新Ver.のやつじゃなくて旧Ver.のやつだからいくらそいつを適応させても日本語化されないよ。
スクロールすると最新Ver.のやつが出てきてWin7用に32bitと64bitを選択できるようになってるから。
locate32の本体は最新Ver.でWin7までしか対応できてないからそこも要注意。
使い方としては、初回起動時に上部メニュー内「フィアル」→「データベースの更新」でデータベースを作ってから、「名前」の欄に検索したいフォルダ名入力でPC内の全フォルダを検索してくれる。
拡張子の欄で拡張子や検索対象欄で特定の場所を検索対象に指定できるよ。
デフォルトのままだとネットワーク内までは検索できないから、ネットワーク内も対象にしたい人は設定が必要だよ。
まず上部メニュー内「ツール」→「設定」→「データベース」タブを選択。
「default」ってやつが使ってるデータベースだから、それを指定して「編集」ボタンを押す。
データベース設定が出てきたら下部にある「ドライブ/ディレクトリ」の「ディレクトリ追加」ボタンを押して、検索対象に指定したいネットワークやその中のフォルダを指定して追加。
チェックマークがついていれば検索対象だから(逆にチェックを外せば検索されない)チェックがあることを確認してOK
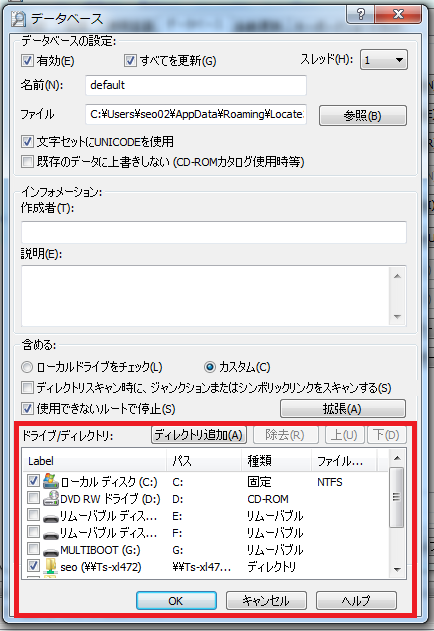
この状態だと今度はデータベースに設定が反映されていないから、初回起動時と同じように「ファイル」→「データベース更新」でデータベースを更新しよう。
更新完了後に検索すれば検索対象に先程追加したネットワークやフォルダも追加されているはずだよ。
キーワード選定に便利なソフト達
今度は僕がブログ記事作成や仕事でWebコンテンツを作成するときなんかに使っているキーワード選定ツールの紹介。
どっちもWeb上で公開されているツールで使いやすくてオススメだよ。
キーワードプランナー
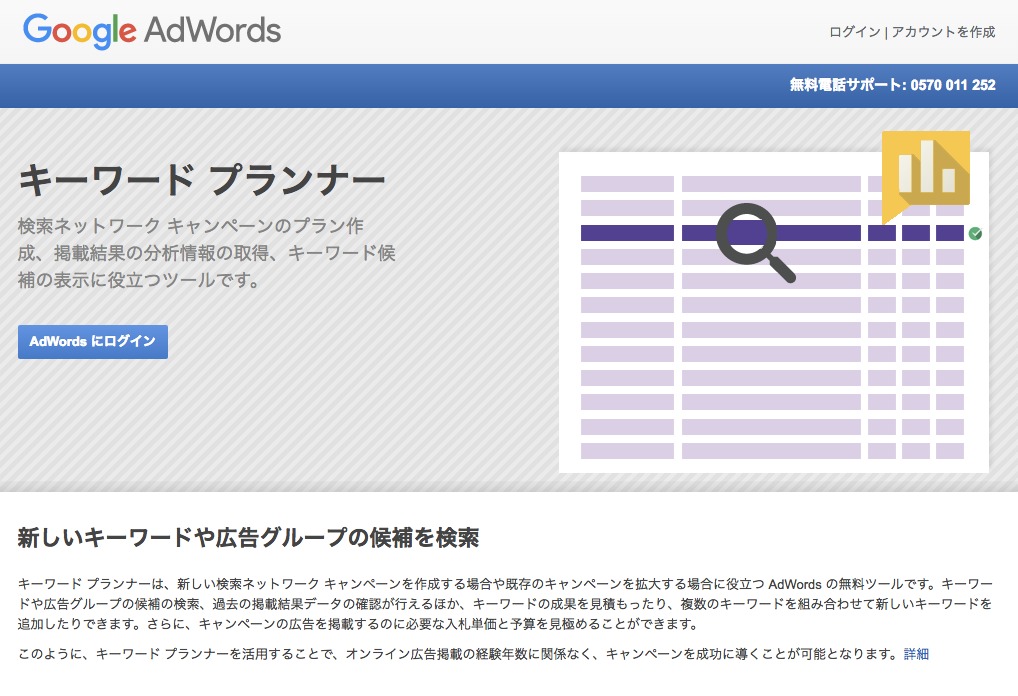
こちらはGoogleが提供していて有名なキーワードプランナー
GoogleAdWordsに登録しないと使えなくて、しかもAdWordsは最近有料になったけど、実はキーワードプランナーは無料で使える。
Google AdWords(アドワーズ)PPC型のインターネット広告
まず、GoogleAdWordsで有料になったのは実際に広告をGoogleの検索結果に表示させるのに必要なだけで、登録自体はGoogleアカウントがあれば無料でできる。
んで、キーワードプランナーはAdWordsのツールの一種で、細かい検索数の数字はお金払わないと表示してくれないけど、大雑把な数字なら無料でも見れるよ。

上記画像みたいに「1万~10万」や「1,000~1万」っていうアバウトな感じだけど、キーワード選ぶのには全然参考になる。
何より検索したキーワードと関連性の高いキーワードを表示してくれるから便利。
使い方はGoogleAdWordsログイン直後の画面から上部「運用ツール」→「キーワードプランナー」を選択
キーワードプランナーの画面になるから「新しいキーワードの選択と検索ボリュームの取得」→「フレーズ、ウェブサイト、カテゴリを使用して新しいキーワードを検索」を選択
「宣伝する商品やサービス」欄にキーワードを入力して、「検索を取得」をクリックすれば結果が表示されるよ。
キーワード入力時に「キーワード1 キーワード2」ってスペースを入れれば複合キーワードでも結果が表示される。
ターゲット設定の地域を日本、言語を日本語にして、キーワードオプション内の「入力した語句を含む候補のみを表示」をONにすればより関連性の高いキーワードが表示されるよ。
GoodKeyword
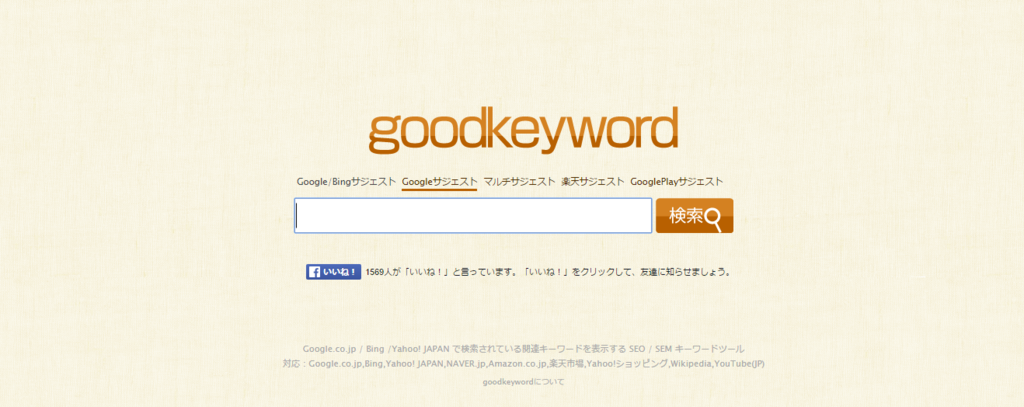
こっちも有名なキーワード選定ツール「GoodKeyword」
キーワードプランナーよりも簡単で、検索窓にキーワードを入力して検索ボタンを押すだけ。
goodkeyword - Google/Bing/Yahoo関連キーワードツール
GoogleやBingで検索された際に一緒に検索されているキーワードがズラッと表示されるよ。
スクロールすると右下に、検索したキーワードそのものがどれぐらい検索されているかが分かるようにGoogleトレンドのグラフも表示されてるよ。
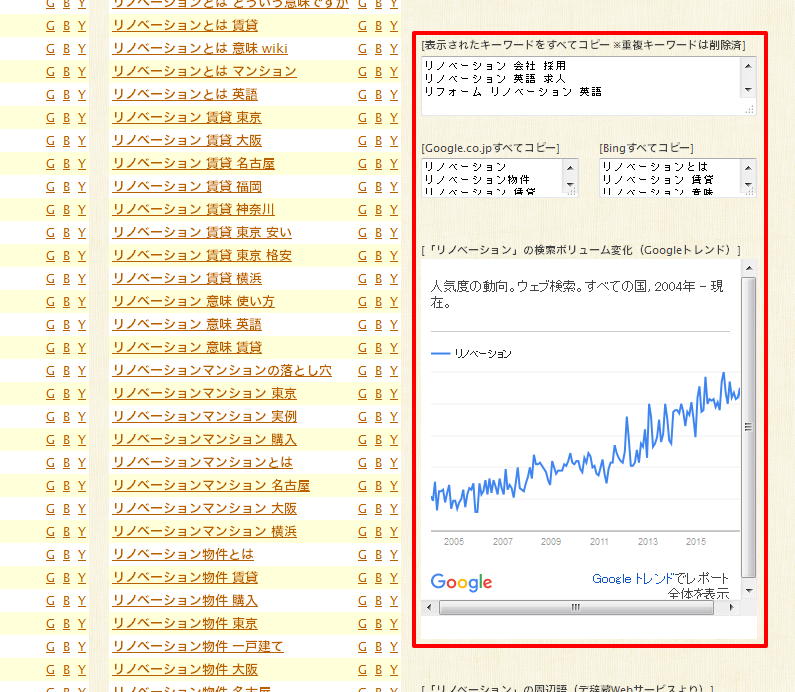
このグラフが表示されない場合はキーワードそのものを見直したほうがいいかもしれない。
Googleトレンドのグラフより上に表示されている「[表示されたキーワードをすべてコピー ※重複キーワードは削除済]」の欄をクリックすると、検索結果のキーワードを全てコピーできるよ。
コピーしてメモに貼り付けて保存しておけば、記事作りでコンテンツに困った時なんかに使えるよ。
サイトの順位追跡ならこの二つ
キーワードを選定して記事やコンテンツを作ってサイトを更新したら、今度は選定したキーワードでの順位を見たいよね。
そんな時に役立つサイトの順位追跡ソフトを初回するよ。
GRC
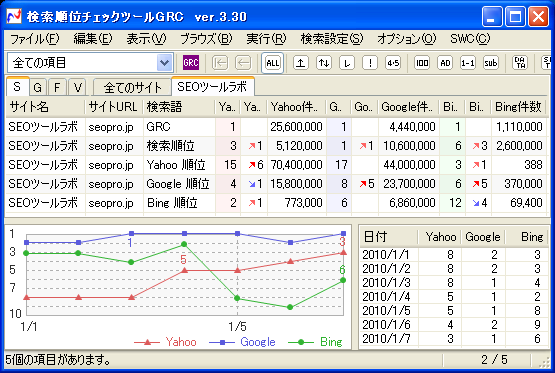
こちらはSEOツールラボさんが提供しているソフト「GRC」
アフェリエイトをやっている人やブロガーさんでも利用者が多いソフト
一応有料ソフトなんだけど、無料でもある程度までは利用できるよ。
無料版GRCの制限は3URL、キーワード20項目(複合で見ることも可能)になってるよ
有料版だと2017年1月ぐらいまではURLもキーワードも無制限で使えるけど、2017年2月から有料の設定も細分化されるみたい。
本格的なSEO対策を行っている業者やアフェリエイターじゃないのなら、無料で十分かな。
一応簡単な使い方だけ説明するけど、まずはSEOツールラボさんのサイトにいってGRCインストーラーをダウンロード&インストール
初回起動のときはチュートリアルみたいなの出るからそれに従ってもいいと思う。(内容よく知らないけど)
起動したらGRCの窓が表示されるから、そしたらキーボードの「insert」ボタンを押そう。
すると項目追加の窓が出てきてそこに「サイト名」「サイトURL」「検索語」を入力できるよ。
検索後は左下の「複数入力」を押せば、複数登録できる。
これもキーワードプランナーと同じように「キーワード1 キーワード2」で半角スペース入れて登録すれば複合キーワードの順位も見れるよ。
登録が完了したら、左上にある紫色の「GRC」ボタンかF5を押せば順位をチェックしてくれる。
あと、CtrlキーかShiftキーを押しながらキーワードを選択→「選択項目の順位をチェック」でチェックすると選択したキーワードの順位だけチェックしてくれるよ。
しかもこれ、同じキーワードなら1日に何度もチェックできるから、午前中に一度チェックして、午後にもう一度チェックとかできるよ。
それから、「DATA」ってボタンをクリックして「ランクインページ」にチェック入れるとどのキーワードでどのページが表示されているかがわかるよ。
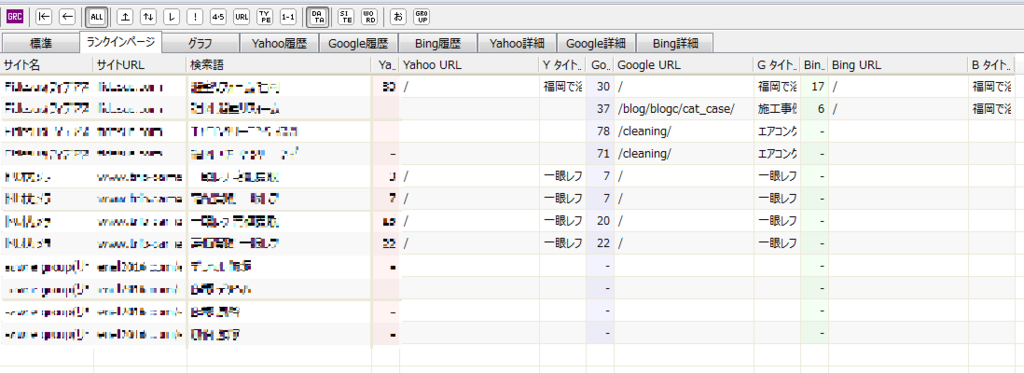
キーワードと表示されているページが違っているのなら、内容とかを見直してみるといいかな。
戻したい場合はもう一度「DATA」をクリックして標準を選べば戻せるよ。
serposcope
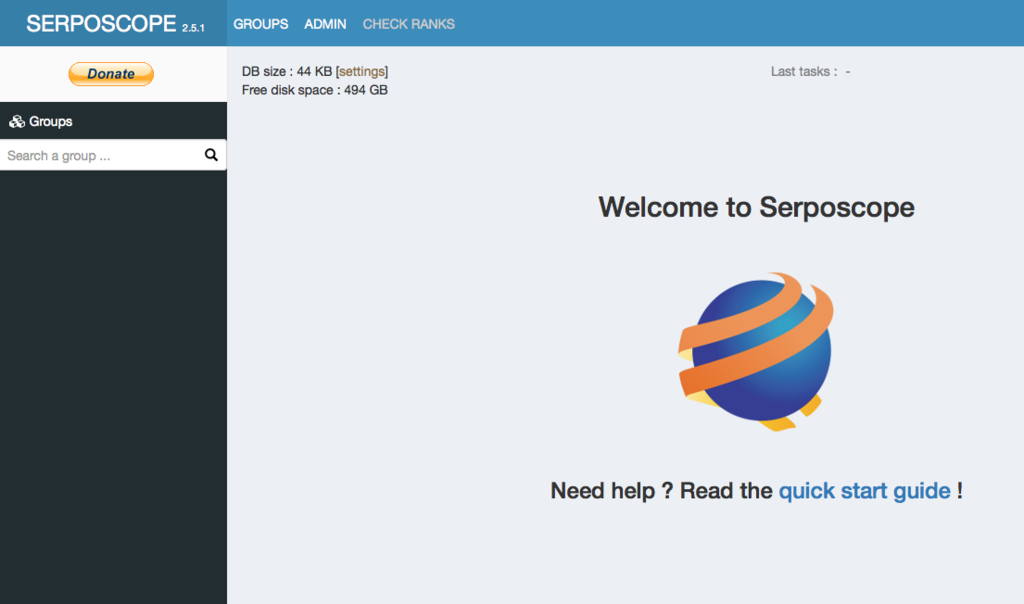
これは最近知ったソフトなんだけど、GRCと違う点はキーワードが無料で無限に登録できるところ。
ただ、日本語対応じゃなくて英語だから使い方がわかりづらいかな。
こちらの寝ログさんで丁寧に説明されていたので参考にしてみて。
自分も参考にサイト登録して順位見てみたけど、GRC並に情報が正確。
GRCと違ってブラウザでアクセスしないといけないのと、日本語じゃないっていう点があるけど、無料で使えるなら全然気にならないかと。
寝ログさんでしっかりと使い方掲載されてるし、実際に使ってみたけど不便な点はほぼ無かったかな。
より精度の高くて日本語のソフトが良いっていう玄人はGRCだけどそうじゃないならserposcopeがオススメ。
GRCみたいにどのページが検索結果に表示されてるとかがちょっとわからないみたいだけどね。
まとめ
便利ツール&キーワード関連ツールを紹介したけど、Webサイト運営にもブログ運営にも使えるツールだと思う。
キーワード関連なんて実際に仕事の案件でキーワード提案やコンテンツ考えたりするときにかなり活躍してる。
キーワード選定や順位追跡ツール系は検索流入狙いの人なら必須かな。
こうゆうのでサイトをしっかりと調べることでサイトの方向性やリライト・キーワード設定の指標にもなってくるはず。
便利ツールも仕事の作業が効率化されるから、その分時間ができて、ブログ記事を書く時間まで確保できちゃう。
今回文章ばっかりで説明しちゃったから、後々リライトするなりして画像を増やそうと思う。
探せば他にもいろんなツールやソフトがあるからみんなも色々使ってみてね。